
Bienvenido a otro tutorial de Hostingplus donde tu aprenderás a como configurar e instalar el CMS de WordPress desde tu cPanel.
En este tutorial queremos explicar como instalar su WordPress desde Softaculous en el cPanel.
NOTA: Esta es nuestra información (Ficticia) – por favor utilice su propia información si desea continuar correctamente este tutorial:
URL: https://sudominio.cl/cpanel
Username: Nombre de usuario.
Dominio: sudominio.cl
correo: admin@dominio.cl o correo personal.
sitename: sudominio.cl
Paso 1
Para comenzar debemos abrir nuestros explorador web, como por ejemplo: Edge, Chrome, Internet Explorer, FireFox, Safari, entre otros. Luego nos dirigimos a nuestros cPanel, ingresando a su explorador y escribiendo en la barra de direcciones el nombre de su dominio y agregar el /cPanel, por ejemplo: sudominio.cl/cpanel, se abrirá el sitio para administrar su cPanel, ahí debe ingresar el nombre de usuario y contraseña que se le ha enviado por correo o la contraseña que le ha asignado en caso de haberla cambiado.
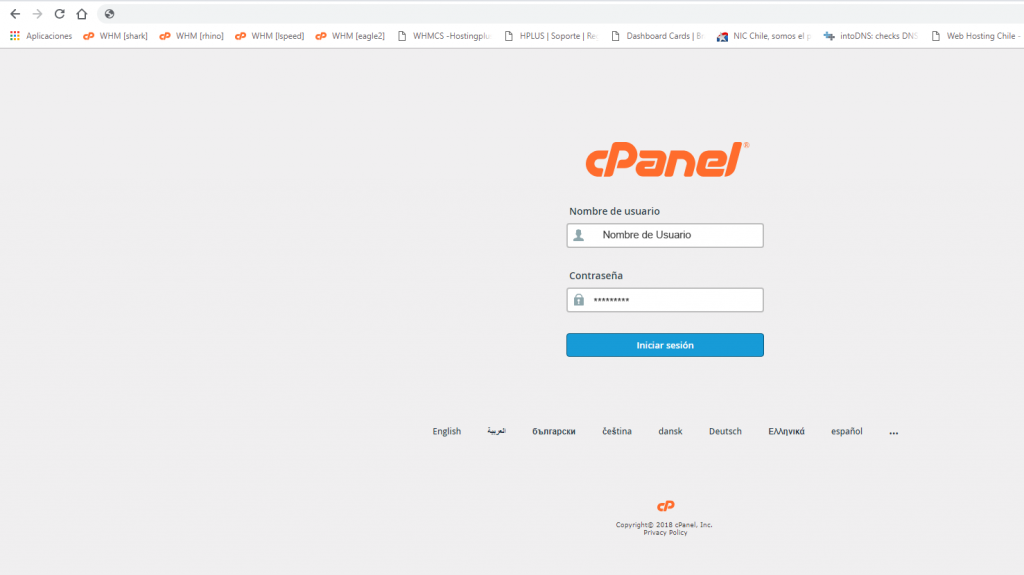
Al ingresar a su cPanel le saldrá el lista de Herramientas que se encuentran en la columna izquierda, donde debe seleccionar WordPress Manager By Softaculous.
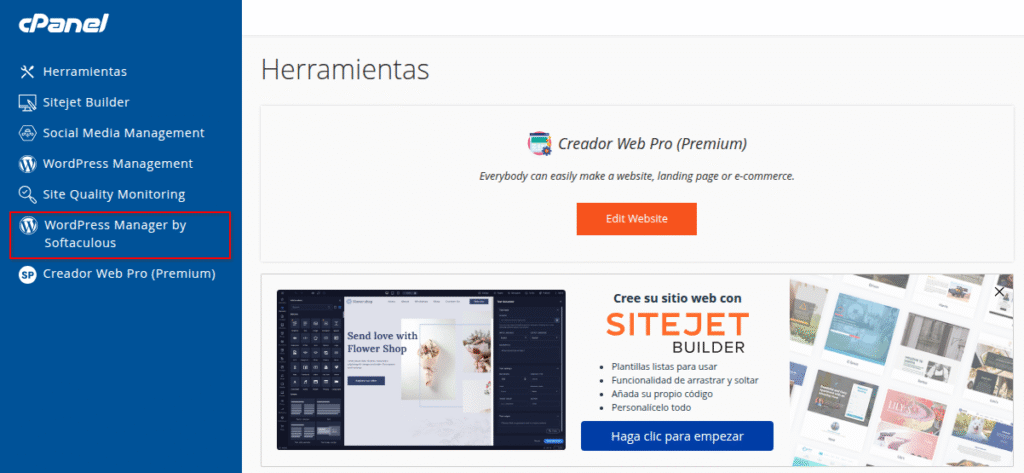
Paso 2
Una vez que hemos ingresado solo debemos hacer clic en Install.
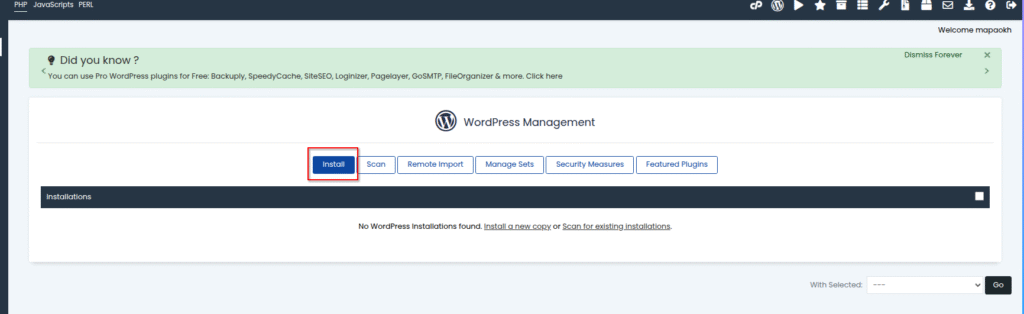
Paso 3
Al ingresar al instalador del WordPress lo primero que debemos configurar seria Software Setup (Formulario de Instalación).
En esta sección se debe configurar los siguientes paramentos:
- En Choose the version you want install: (Elige la versión que quieres instalar); le recomendamos eligir la ultima versión disponible, en este ejemplo seria la versión 6.8.2.
- En Choose Protocol (Elegir Protocolo): seleccione https:// o https://www.
- En Domain (Dominio): seleccione el dominio al cual desea instalar el WordPress, en el caso de solo posee uno solo, no seleccione nada.
- En Directoy (Directorio): se debe borrar el «wp» y dejar el campo en blanco
Nota: en el campo «Directorio» se deja en blanco debido que aquí decidimos que nuestro WordPress se instale en el directorio raiz (public_html) del propio dominio o en un directorio a parte. Por ejemplo: si queremos que los usuarios accedan al WordPress que diseñamos, hay que dejarlo en blanco. Si por el contrario tienen una página principal como una tienda y quieren un blog paralelo a la tienda del tipo midominio.cl/blog/ deberán poner blog en este campo.

Al final debe quedar de la siguiente manera, si quiere que su WordPress quede instalado en el directorio raíz (principal).

Paso 4
En la sección Site settings (Configuración del sitio), se debe colocar información relevante a nuestro WordPress, por ejemplo nombre y descripción.
- Site Name (Nombre del Sitio):
El nombre que queremos que tenga nuestro sitio Web. Luego se puede modificar y colocar otro nombre que este a su gusto. - Site Description (Descripción del Sitio):
Una breve descripción de su sitio Web. En esta opción también puede ser modificada después. - Enable Multisite (WPMU) (Habilitar Multisite (WPMU)):
Esta opción sirve para tener varias instalaciones distintas del WordPress con distintos dominios. Si sólo quiere un WordPress instalado en un dominio, dejar la opción en blanco.

Paso 5
En esta sección Admin Account (Cuenta Administrador) debemos colocar los datos para ingresar a nuestro Administrador de WordPress. como nombre de usuario, contraseña y correo personal, en caso que se haya olvidado la contraseña puede solicitarla a través del inicio de sesión del mismo.

El nombre de usuario que utilizara para ingresar al administrador de su WordPress.
Nota: No es recomendable utilizar el nombre de usuario «admin«. Tampoco el nombre de la Web, el dominio o tu propio nombre.
2) Contraseña Administrador
La contraseña que deberá asignar para poder ingresar a su administrador de WordPress.
Nota: Se recomienda no utilizar las contraseñas tipo 123456.., gato, entre otros. Tampoco uses palabras que se encuentren en el diccionario. Usa combinaciones de letras, números y signos. Es muy importante que lo hagas. Puedes pensar que tu sitio Web no le va a interesar a ningún hacker y poner una contraseña fácil. No cometas ese error.
3) Email Administrador
Correo que deberá registra en WordPress, donde recibir noticias, actualizaciones, restablecer la contraseña y poder ingresar al administrador del WordPress.
Nota: Le recomendamos utilizar un correo personal o del dominio para mayor seguridad.
Paso 6
En la sección Select Plugins (Selección de Plugins), se pueden instalar algunos plugins para que se instalen en conjunto y automáticamente durante el proceso de la instalación del WordPress.
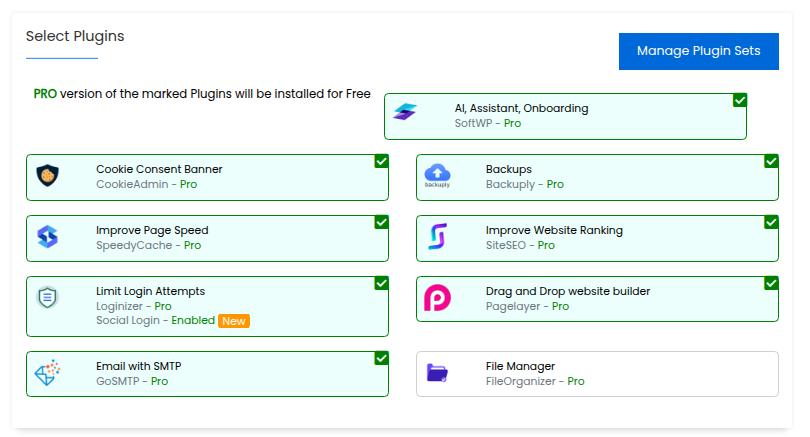
Nota : se recomienda no instalar ninguno de estos plugins, ya que el servidor cuenta con un backup y el plugin de cache tendría que instalar el Litespeed, por lo que seria ideal des seleccionarlos.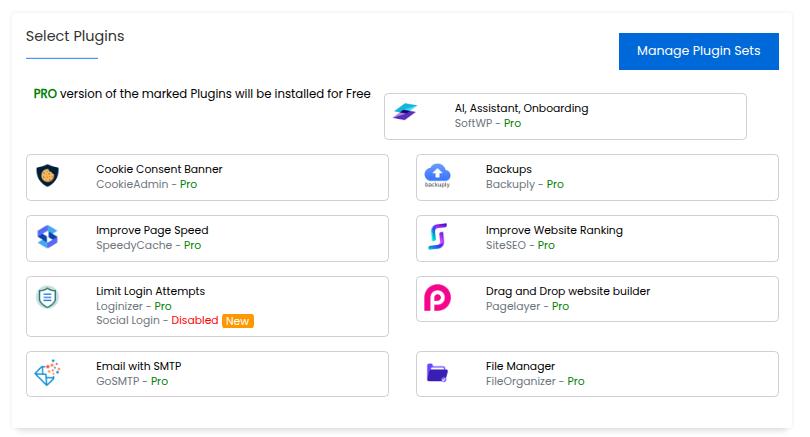
Paso 7
Ahora procederemos a elegir el idioma que queremos utilizar en nuestro wordpress.

Paso 8
En la seccion Advanced Options (Opciones Avanzadas) se desplegara una serie de opciones del WordPress referente a la Base de Datos y actualizaciones automaticas. Si nos interesara alguna, haríamos click en el check o seleccionaríamos la opción en el menú desplegable.
Nota: se recomienda tener un conocimiento en la creación o diseño de Base de Datos, ya que los sitios que son manejadas por ellas son sensibles a cualquier cambio.
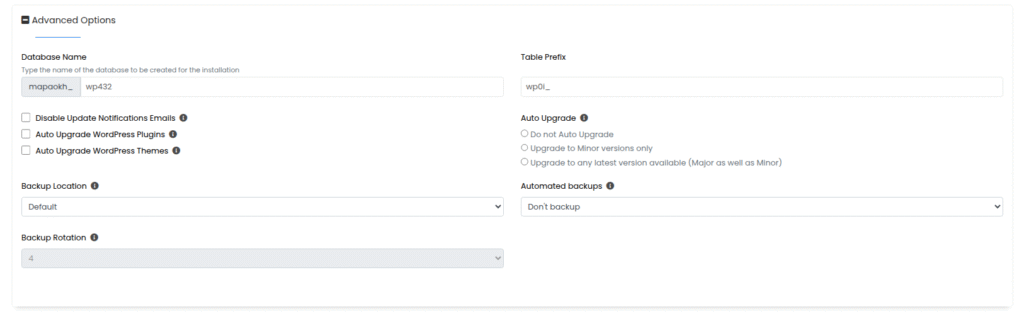 1) Nombre de la Base de datos: Nombre que se le proporcionara a su base de datos, le recomendamos que coloque una personal, ya que este le proporcionara mayor seguridad a su sitio o también lo puede dejar por defecto.
1) Nombre de la Base de datos: Nombre que se le proporcionara a su base de datos, le recomendamos que coloque una personal, ya que este le proporcionara mayor seguridad a su sitio o también lo puede dejar por defecto.
2) Tabla de Prefijo: La tabla de prefijo es como lo indica el nombre, el prefijo que tendrá el nombre de cada tabla, por ejemplo: la tabla Nombre tendría el prefijo wp_nombre. Lo ideal es cambiarlo ya que esto proporcionaría mayor seguridad a su sitio y evitar inconvenientes.
3) Disable Update Notification Emails: En esta opción deshabilita las notificaciones de actualizaciones del WordPress, plugins y entre otros a tu correo indicado.
4) Auto Upgrade: Seleccione la preferencia de actualización automática para que cuando haya una nueva versión disponible del WordPress se haga automáticamente, que serian:
Do not Auto Upgrade: No realiza la actualización
Upgrade to Minor versions only: solo actualizaciones de seguridad y mantenimiento.
Upgrade to any latest version available (Major as well as Minor): Para actualizar a la última versión disponible.
5) Auto Upgrade WordPress Plugins: Seleccione esta preferencia si quiere que se actualice automáticamente los plugins de su WordPress (se recomienda seleccionarla).
6) Auto Upgrade WordPress Themes: Seleccione esta preferencia si quiere que se actualice automáticamente los temas de su WordPress (se recomienda seleccionarla).
7) Backup Location: Elija la ubicación de la copia de seguridad que se utilizará al hacer una copia de seguridad de esta instalación. (no recomienda seleccionarla, ya que el servidor cuenta con un respaldo).
Al finalizar haga clic en el botón Install.
Al momento de instalar el WordPress se refrescara la pagina y le aparecerá una barra de instalación que tomara unos minutos.
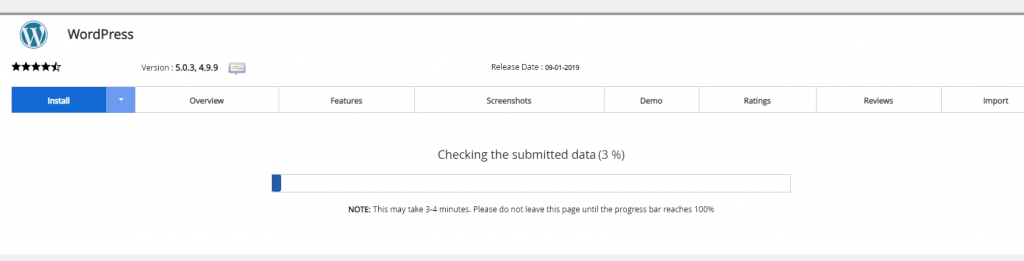
Al finalizar la instalación le aparecerá la información de su WordPress como el nombre de su dominio y el Links para ver tu sitio web con la instalación finalizada y para ingresar al administrador del mismo, por ejemplo:
tudominio.cl/wp-admin
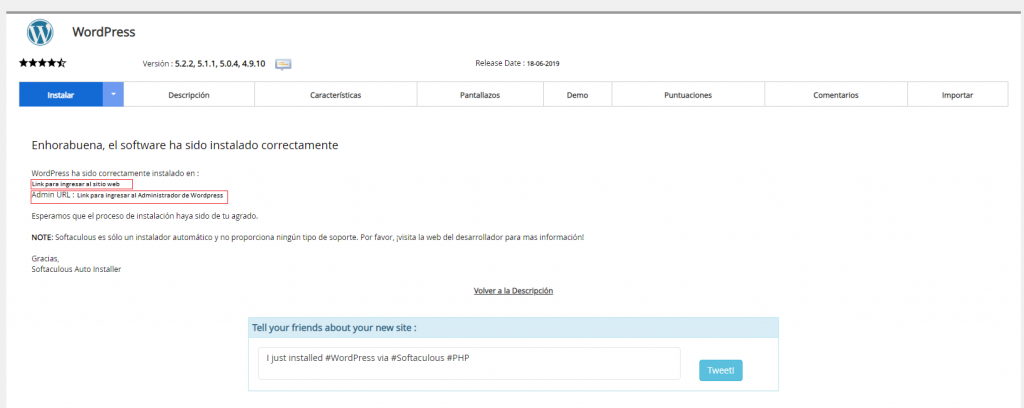
Al ingresar le aparecerá un login de ingreso donde debe ingresar los datos que usted colo en el Paso 5.
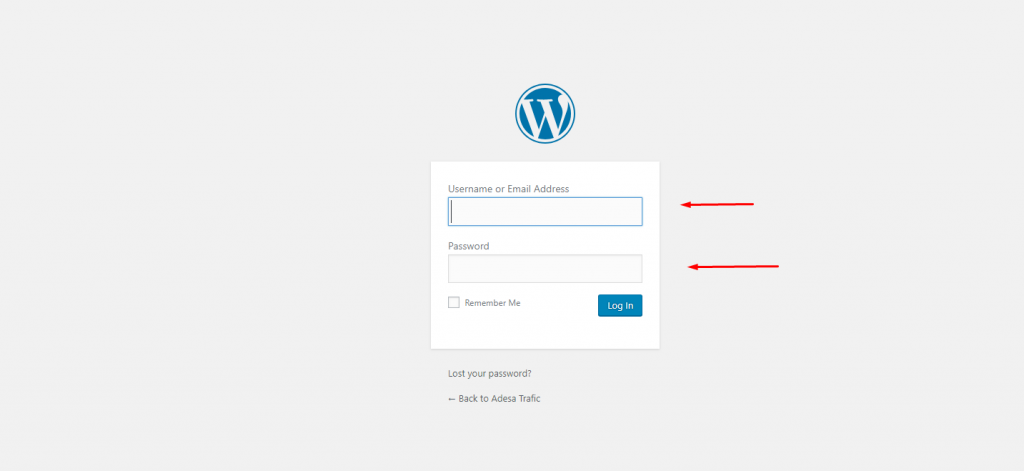
Listo ya tiene instalado WordPress y puede comenzar a diseñar su sitio web.
Por parte de nosotros esperamos que le haya sido de ayuda este tutorial, por lo que si tiene alguna duda o inconveniente puede comunicarse con nuestro servicio de soporte, por todos nuestros canales que funciona las 24 horas los 365 días del año enviando un correo a soporte@hostinplus.cl, llamando a la mesa central o iniciando un chat de soporte desde nuestro sitio web www.hostingplus.cl.
4 Comments
Comments are closed.